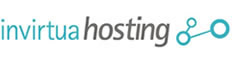Neste guia, mostramos como você pode configurar sua conta de e-mail no Gmail com o POP3.
- O Gmail só permite que você configure seu e-mail com o POP e não com o IMAP. Isso significa que o seu e-mail só é baixado, ele não é sincronizado de volta para o servidor.
- O Gmail só faz o download de e-mails da sua Caixa de Entrada. E-mails de outras pastas, como Enviados e Rascunhos, não são baixados.
- Por padrão, o Gmail faz o download dos e-mails e, em seguida, os remove do servidor. Recomendamos que você marque a opção de deixar uma cópia do e-mail no servidor. Desta forma, você ainda pode acessar seus e-mails no Webmail padrão.
Passo 1 - Faça login no Gmail e vá até Configurações
- Faça login em sua conta do Gmail.
- Clique no ícone da engrenagem no canto superior direito.
- Selecione Configurações no menu suspenso.
Passo 2 - Adicione uma conta de e-mail
- Clique em Contas e Importação no menu no topo.
- Clique em Adicionar uma conta de e-mail.
Passo 3 - Insira o seu endereço de e-mail
- Digite o endereço de e-mail que você deseja configurar no Gmail.
- Clique em Próximo.
Passo 4 - Confirme que você deseja importar com POP
Para algumas contas, é possível vincular uma conta a um serviço chamado Gmailify. Isso não é possível para sua conta de e-mail hospedada conosco.
- Selecione "Importar e-mails do meu outro...".
- Clique em Próximo.
Passo 5 - Digite as configurações do servidor POP
Por favor, use as seguintes configurações para o e-mail recebido:
- Nome de usuário: seu endereço de e-mail
- Senha: a senha que você usou ao criar sua conta no cPanel.
- servidor POP: mail.seudominio.com.br (lembre-se de ajustar ao nome do seu domínio hospedado conosco)
- Porta: 995
- Marque a opção para deixar uma cópia no servidor (Recomendado).
- Marque a opção usar SSL.
Clique em Adicionar conta para continuar.
Passo 6 - Confirme que você deseja enviar do Gmail
Agora você pode receber e-mails da sua conta no Gmail. O próximo passo é definir as configurações de saída, para que você também possa enviar e-mails de sua conta.
- Selecione "Sim, quero poder enviar..."
- Clique em Próximo.
Passo 7 - Digite o nome do remetente
- Digite o nome do remetente que você deseja que seja visível para seus destinatários.
- Clique em Próximo passo.
Dica: Se seu endereço do Gmail for seu endereço principal e seu outro endereço de e-mail for apenas para recebimento, convém marcar a caixa "Tratar como um pseudônimo".
Passo 8 - Digite as configurações do servidor SMTP
Por favor, use as seguintes configurações para o e-mail de saída:
- servidor SMTP: mail.seudominio.com.br (lembre-se de ajustar ao nome do seu domínio hospedado conosco)
- Nome de usuário: seu endereço de e-mail
- Senha: a senha que você usou ao criar sua conta no cPanel.
- Porta: 587
- Conexão segura: TLS
Clique em Adicionar conta para continuar.
Passo 9 - Abra o e-mail de Confirmação do Gmail
O Gmail enviará agora um e-mail com um código de confirmação.
- Faça o login no Webmail.
- Abra o email "Confirmação do Gmail - Enviar e-mail como..."
- Copie o código de confirmação no email.
Passo 10: Insira o código de verificação
Cole o código de verificação no campo e clique em Verificar.
Passo 11 - Verifique suas configurações
Sua conta agora está configurada. Você pode enviar e receber e-mails no Gmail. Verifique suas configurações para certificar-se de que está tudo configurado de acordo com suas preferências.