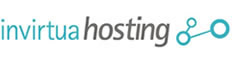Antes de iniciar a configuração, você precisar ter em mãos as segiuntes informações:
- Nome do servidor de e-mail hospedado na Invirtua (Ex: mail.seudominio.com.br)
- Conta de usuário de e-mail, previamente criada no painel de controle (Ex: carlos@seudominio.com.br)
- Senha da conta de e-mail, definida quando a conta foi criada no painel de controle (Ex: gvt25#$1992)
Caso você não tenha estas informações, consulte o responsável pela administração da sua conta de hospedagem junto a Invirtua.
Importante: Ao criar as contas de e-mail no painel de controle, nunca use senhas fáceis, pois elas podem trazer problemas de segurança. Prefira usar senhas com combinações de letras, números e símbolos.
1. Pressione o botão Windows no teclado do seu computador.
2. No menu iniciar, selecione a aplicação Email. Caso ela não apareça, digite "Email" e selecione o aplicativo.
3. Com o aplicativo aberto, leve o ponteiro do mouse para o canto superior direio da tela e, em seguida, desça ele em linha reta. O menu do Windows 8 deve aparecer. Clique em Configurações.
4. Clique em Contas e, depois, em Adicionar nova conta.
5. Selecione Outra conta e depois selecione IMAP.
6. Clique em Mostrar mais detalhes.
7. No campo "Email", preencha seu endereço de e-mail. No campo "Usuário", coloque novamente o seu endereço de e-mail. Depois preencha a sua senha.
8. Em "Servidor de e-mail de entrada (IMAP)" digite o nome do seu servidor de e-mail hospedado na Invirtua (Ex: mail.seudominio.com.br) e a Porta 143.
8. Desmarque a opção "O servidor de entrada requer SSL".
9. No campo "Servidor de e-mail de saída (SMTP)", digite novamente o nome do seu servidor de e-mail (Ex: mail.seudominio.com.br), mas agora a porta agora é a 587.
10 Desmarque "O servidor de saída requer SSL".
11 Clique em "Conectar".
12 Pronto! Você configurou seu e-mail, bom proveito!